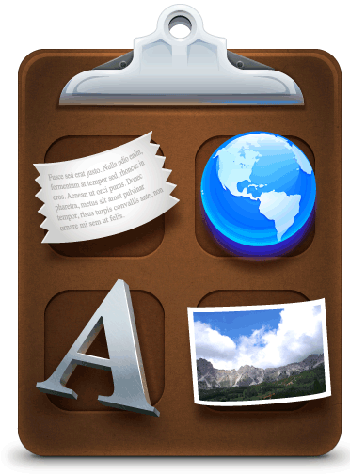
This post will deal with creating a path in your Finder so that you can easily copy and paste any file. In just a few seconds you will learn to copy and paste with the help of the keyboard shortcut through any file or folder in the Finder.
For a long time the users of Mac have been complaining that they are unable to copy or paste any file to their mail or browser. Though there are many other different utilities supported by third parties available in the market they are more horrible when it comes to usage. Frankly, even the Mac Yourself version seems to have some difficulties and they are not working anymore in the Lion X 10.7 OS.
So what is the solution? Simple, we create a solution for our self which is more customized and not to mention that they are very user friendly once done.
Before we can start the guide let us consider that we want to copy and paste a path through Finder anywhere else so that it can be used as reference. Let us say it in another way, for example:
Selecting multiple files at once and pasting them somewhere else for future reference
No need of depending on a third party utility to complete this goal
The solution should be incorporated with Finder so that it is easy to use
To set up a keyboard shortcut so that you can save time
The path should be copied to OS X’s clipboard so that it can be used in any other application at a later stage
Doesn’t it sound like a perfect plan?
First launch the Automator application from your Mac. If you had never before launched it then it is very easy. Just follow the plain instructions that are given below.
There is a service icon in the Automator. Double click it. Copy the file to the clipboard in the Lion 10.7 OS X.
After that when you look at the right column at the top you will find these lines written over there “Service receives selected _____ in _____”. From the first menu choose file or folder and from the second menu choose the Finder.
Select the utilities from the Action library which can be found at the right hand side of the column. In the middle column you will find ‘Copy to Clipboard’, double click over it. At the right you will find that the action has been added to the workflow.
Copy the path to the clipboard at the Lion OS X, after that go to File and save the work. The work of the Automator has been dome and you can now quit the application.
For launching the system preference go to the keyboard pane. You will find a tab named as Keyboard Shortcut; click on it.
There will appear a list at the left hand side; from the Application shortcut click on the + sign. A window which is small will pop up. From this window you will have to select some of the settings for the application. From it select the Finder and type in the name as ‘Copy File Path’. Finally create a keyboard short cut. If you are not sure what to so just press Shift+command+C. Later copy the file path to the clipboard.
Testing:
Select any file or Folder (you can also select multiple files or folders) and paste it in the Finder. Use the Keyboard short cut to copy and paste the path. In our case it is the Shift+command+C. This will copy the path to the clipboard.
Next open any document or email where you would like to paste the path. Click Ctrl+V or simple right click on the document and select as paste. When you are done you will see a path appear something like this appears: /Users/YourName/Documents/Work/Files/resume.doc.
These three easy steps will suffice you in copying and pasting a path anywhere you want.
However, if you are not so keen o the keyboard short cut you can easily use the service by following this method:
Just right click on the item that you want over Finder. From the service select copy the pat and then later paste it wherever you want. This is for the Lion 10.7 OS X version. If you are using an older version then steps might differ a little.
Lion OS X is better than Windows 7 and this is a good reson why we choosing Macintosh over PC.



